Virtual Linux Desktops
in Fastx
What is FastX?
FastX is an X Windows emulator application that allows users to connect to a MathLAN virtual machine through a browser or the FastX desktop client. The display is responsive and easy to use and allows users to run sessions in their MathLAN environment from any computer.
Launching a FastX session using the FastX client
-
The FastX desktop client should perform a little better than FastX in a browser. To use the application you’ll need to download and install it.
- Create a new connection. Launch the FastX app and click the plus symbol and select Web.
- Name: provide a name that means something to you (i.e. MathLAN)
- URL: https://remote.cs.grinnell.edu
- User: Enter your Grinnell College username
- Click Save
- Enter your Grinnell College username and password
- Respond to the Duo prompt by entering your Duo code, or ‘1’ to receive a push notification
- Click Log in
- Click Continue
- Launch a session
- Open the connection you created in the previous step. The connection window will automatically open after you create it, or you can double click the connection in the FastX window to open the connection window.
- Click the plus symbol to launch a new session.
- Select XFCE and click OK
Launching a FastX session in a browser
- Direct your browser to https://remote.cs.grinnell.edu
- Log in with your Grinnell College username and password.
- Respond to the Duo prompt by entering your Duo code, or ‘1’ to receive a push notification
- Click Launch Session
- Select XFCE
- Click Launch
Tips for using FastX
There are a few options you can configure for your FastX connection. You can read more about those options in the FastX documentation.
If you’re using FastX in your browser, you have the option of sending the contents of your clipboard to the virtual Linux session. Hover your mouse at the top center of the FastX window until the control bar appears. Click the clipboard button on the left of the control bar to use the Clipboard feature.
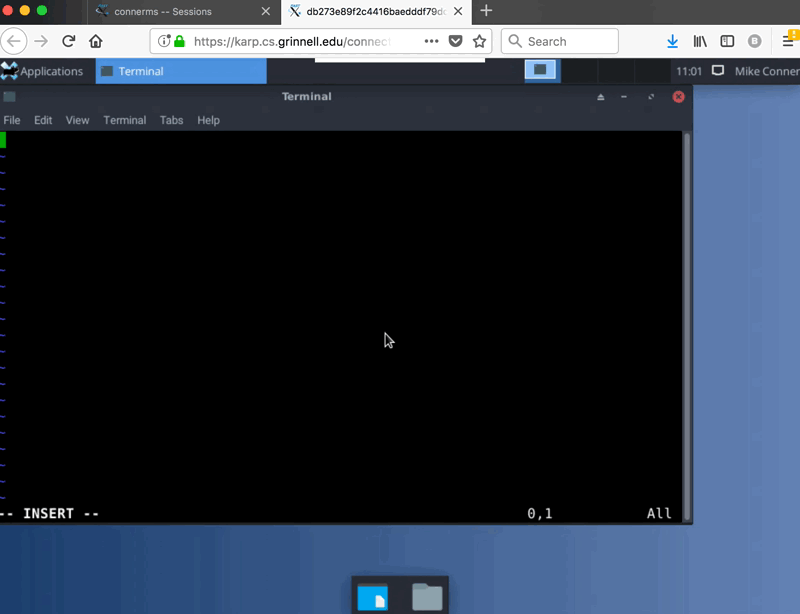
Feedback on FastX
If you have comments or questions about using FastX, please reach out to Mike Conner at [connerms].